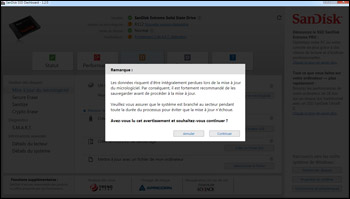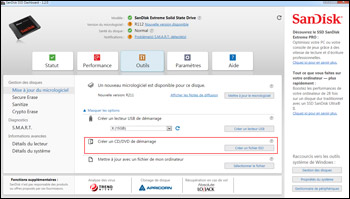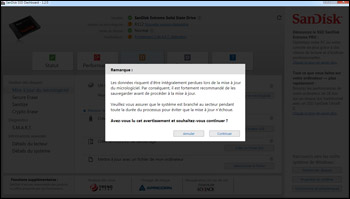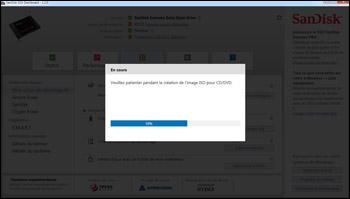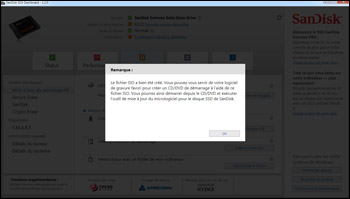|
 |
||||
|
|
 Accueil > Dossiers > Boîte à outils SanDisk SSD Dashboard > Outils : mise à jour du firmware via USB ou CD/DVD (partie 1) Accueil > Dossiers > Boîte à outils SanDisk SSD Dashboard > Outils : mise à jour du firmware via USB ou CD/DVD (partie 1)
 Outils : mise à jour du firmware via USB ou CD/DVD (partie 1) Outils : mise à jour du firmware via USB ou CD/DVD (partie 1)
Avec l'onglet Outils nous rentrons dans le vif du sujet puisque c'est ici que l'on accède aux principales fonctionnalités de maintenance du logiciel SSD Dashboard comme la suppression des données, la consultation du rapport SMART et bien sûr la mise à jour du firmware, étape qui intéresse sans doute le plus grand nombre afin de profiter des dernières optimisations et corrections mises au point par SanDisk pour ses SSD. Comme nous avons pu le voir, notre SSD SanDisk Extreme est équipé de son micrologiciel original R112. Nous allons donc en profiter pour présenter tout d'abord la procédure de mise à jour du firmware en utilisant une clé USB ou un média optique de type CD/DVD ce qui le fera passer en version R201 dans un premier temps. Par la suite, nous verrons comment effectuer cette manipulation plus simplement directement sous Windows sans sortir du SSD Dashboard. Nous ferons alors passer le SSD en version R211 à savoir la dernière mise à jour disponible à ce jour. Evidemment, cela n'a que pour objectif de présenter les deux solutions et, dans la réalité, il n'y a aucun intérêt à procéder en deux étapes de la sorte puisque les améliorations de chaque mise à jour sont contenues dans les suivantes. Avant d'aller plus loin, disons tout de même un mot sur le choix de la méthode de mise à jour. La plupart des utilisateurs privilégieront le processus de mise à jour direct sous Windows ce qui est le plus simple et le plus rapide. Le SSD Dashboard se charge alors en effet de télécharger le dernier firmware et de l'appliquer automatiquement que le SSD soit un lecteur système (C:) ou un lecteur de données. Mais sur certaines configurations, la mise à jour dans l'environnement Windows n'est pas toujours possible. C'est par exemple le cas avec certains contrôleurs SATA exotiques (c'est-à-dire autres qu'AMD et Intel), dont les pilotes SATA ne sont pas supportés par le SSD Dashboard, et qui nécessitent de faire appel à une mini distribution Linux bootable depuis une clé USB ou un CD. Cela peut aussi être utile en entreprise par exemple pour actualiser à partir d'un unique utilitaire plusieurs machines contenant le même SSD sans installer sur chacune le SSD Dashboard. Créer un lecteur USB de démarrage Si l'on souhaite utiliser une clé USB pour mettre à jour le firmware, un modèle d'une capacité de 128 Mo suffit normalement. Une fois insérée dans un port USB du PC, la clé est alors automatiquement détectée dans le SSD Dashboard. Si elle n'apparaît pas dans le menu déroulant, cliquez sur la flèche bleue pour forcer sa détection. Si cela échoue toujours, formatez la clé USB au format FAT ou FAT32 ce qui devrait régler le problème. Un clic sur le bouton Créer un lecteur USB provoque alors l'apparition d'un message d'avertissement relatif à la possibilité de perdre l'intégralité des données stockées sur le SSD lors de la mise à jour du firmware. Bien que le processus de mise à jour des SSD SanDisk ne soit théoriquement pas destructif, il est toujours fortement conseillé de sauvegarder les données par exemple en effectuant un clonage de la partition qui serait facilement récupérable en cas de problème. Nous pouvons rajouter que les données présentes sur la clé USB seront également perdues durant cette procédure. SanDisk recommande également de vérifier que l'ordinateur soit raccordé au secteur électrique dans le cas des ordinateurs portables afin d'éviter toute panne de batterie. Dès l'avertissement approuvé, la copie des fichiers sur la clé USB commence. Au bout de quelques secondes, la clé USB bootable est créée. Dans l'explorateur de fichiers, on constate que différents fichiers ont bien été créés sur la clé USB comme ceux nécessaires à l'amorçage, la distribution Linux, l'utilitaire de mise à jour ou encore le fichier image du firmware. Ceux-ci ne sont bien sûr pas utilisables en l'état mais nous allons voir comment faire un peu plus bas.  Créer un CD/DVD de démarrage Ceux qui préféreraient utiliser un média optique vierge comme un CD-R ou un DVD ±R voire un média réinscriptible (RW) pour effectuer la mise à jour plutôt qu'une clé USB peuvent en revanche utiliser la fonction de création de CD/DVD de démarrage qui est assez semblable si ce n'est qu'elle se contente de générer le fichier image ISO. Charge ensuite à l'utilisateur de le graver sur le média. Il suffit de sélectionner un répertoire où sera stocké le fichier ISO. Le même avertissement que dans la méthode USB est affiché concernant le risque de perte de données lors d'une mise à jour de firmware. Le firmware est alors téléchargé depuis les serveurs de SanDisk. Un message confirme la création de l'image ISO. Le fichier ISO correspondant au firmware R201 est effectivement présent dans le répertoire spécifié au début de la manipulation. Si pour le système Windows Vista, il faudra faire appel à un logiciel de gravure tiers comme CDBurnerXP que l'on peut télécharger gratuitement dans la rubrique Utilitaires, en revanche, les systèmes d'exploitation Windows 7, Windows 8 et Windows 8.1 supportent nativement la gravure des fichiers ISO sur un CD ou DVD vierge. Pour lancer la gravure, sélectionnez le fichier dans l'explorateur Windows puis cliquez sur la petite flèche située à l'extrémité du bouton Ouvrir. Cliquez alors sur la fonction Graveur d'image disque Windows. Attention à ne pas utiliser le bouton Graver présent à droite du bouton Ouvrir car cela créerait un disque de données non amorçable.  Insérez alors le média vierge dans le graveur puis, dans l'utilitaire Graveur d'image disque Windows, sélectionnez-le dans la liste (s'il y en a plusieurs). Vous pouvez aussi cocher la case Vérifier le disque après la gravure ce qui permet de vérifier que les données n'ont pas été corrompues durant la gravure ce qui est particulièrement important dans le cas d'une mise à jour de firmware.  A l'issue de la gravure, le disque est automatiquement éjecté. Nous pouvons enfin passer à la mise à jour du firmware en elle-même. |
|||
 |






 Les Solid-State Drive (SSD) bénéficient régulièrement de mises à jour de leur logiciel interne (firmware) afin d'améliorer leurs performances et leur compatibilité. Pour effectuer cette mise à jour simplement, SanDisk propose l'application SSD Dashboard qui offre également bien d'autres fonctionnalités de maintenance et d'optimisation que nous vous présentons dans ce dossier.
Les Solid-State Drive (SSD) bénéficient régulièrement de mises à jour de leur logiciel interne (firmware) afin d'améliorer leurs performances et leur compatibilité. Pour effectuer cette mise à jour simplement, SanDisk propose l'application SSD Dashboard qui offre également bien d'autres fonctionnalités de maintenance et d'optimisation que nous vous présentons dans ce dossier.