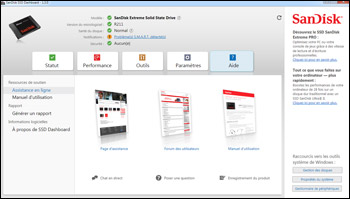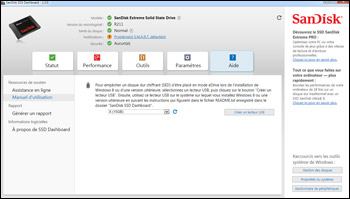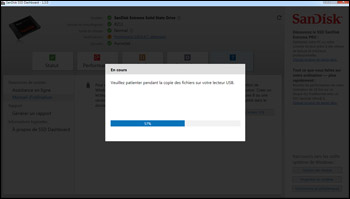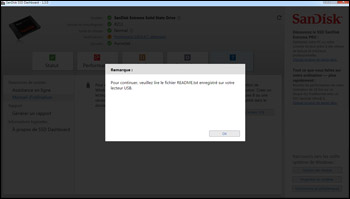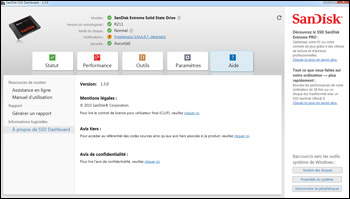|
 |
||||
|
|
 Accueil > Dossiers > Boîte à outils SanDisk SSD Dashboard > Aide, blocage d'eDrive et export des rapports Accueil > Dossiers > Boîte à outils SanDisk SSD Dashboard > Aide, blocage d'eDrive et export des rapports
 Aide, blocage d'eDrive et export des rapports Aide, blocage d'eDrive et export des rapports
Le dernier onglet du menu se nomme Aide et donne, comme son nom l'indique, accès à l'aide en ligne située sur le site web de SanDisk. On y trouve par exemple tout d'abord des liens vers la page d'accueil de l'assistance SanDisk, vers le forum de discussion officiel, vers le manuel d'utilisation du SSD Dashboard mais aussi des liens vers le chat en ligne qui permet de discuter en direct (dans plusieurs langues) avec un technicien SanDisk ou vers le formulaire d'assistance pour prendre un peu plus le temps de rédiger sa question. Enfin, SanDisk propose à l'utilisateur d'enregistrer son produit en ligne. Forcer la désactivation d'eDrive Le second volet de l'onglet Aide se nomme Manuel d'utilisation dans l'interface Française mais il s'agit d'une belle erreur de traduction puisque cette page se nomme en réalité Disable eDrive dans l'interface Anglaise et permet effectivement de forcer la désactivation des fonctionnalités de chiffrement Microsoft eDrive pour les SSD qui les supportent comme le Self-Encrypting Drive (SED) SanDisk X300s. Lorsque les systèmes d'exploitation Windows 8, 8.1 et supérieurs sont installés sur un SED, le cryptage eDrive est en effet activé par défaut par Windows alors qu'après tout l'utilisateur ne veut pas forcément s'en servir. SanDisk propose donc ici une solution pour désactiver l'activation d'eDrive lors de l'installation de Windows. A noter que selon SanDisk, cette astuce ne fonctionne que si elle est exécutée durant l'installation de Windows et seulement sur un SSD vierge qui n'a jamais été chiffré. La procédure consiste à faire générer par le SSD Dashboard un fichier de registre Windows contenant la clé TCGSecurityActivationDisabled à la valeur 1. Le SSD Dashboard propose de copier ce fichier et les instructions associées (readme.txt) sur une clé USB. Ce fichier REG doit être exécuté au début de l'installation de Windows 8.x en appuyant sur le raccourci clavier Shift + F10 pour appeler l'interpréteur de commandes. Il suffit alors de naviguer sur la clé USB jusqu'au fichier REG (block_eDrive_auto_enable.reg) puis de le lancer en saisissant son nom. L'installation de Windows peut ensuite continuer et le chiffrement eDrive ne sera normalement pas utilisé. Les deux fichiers sont copiés dans le répertoire SanDisk SSD Dashboard de la clé USB. Pensez à lire le fichier readme.txt pour comprendre exactement ce qu'il faut faire. On obtient bien deux fichiers sur la clé USB. 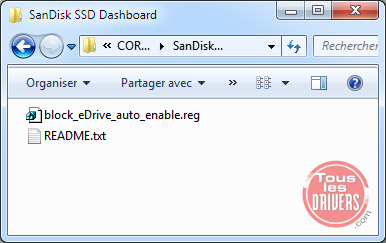 Générer un rapport Si vous rencontrez un problème avec votre SSD, le support technique SanDisk vous demandera sans doute de lui communiquer des renseignements sur votre ordinateur. Le logiciel SSD Dashboard propose pour cela de générer un fichier de rapport qui comprend de nombreux détails sur la configuration matérielle et logicielle de l'ordinateur permettant peut-être au support d'identifier l'origine du dysfonctionnement. En réalité, le SSD Dashboard exporte deux fichiers texte. Le premier est généré par l'utilitaire msinfo32.exe de Windows et se nomme SSD_Dashboard_Report_msinfo.txt. C'est celui-ci qui contient le plus d'informations (composants matériels, pilotes installés, processus en cours d'exécution, services, rapports d'erreurs Windows...). 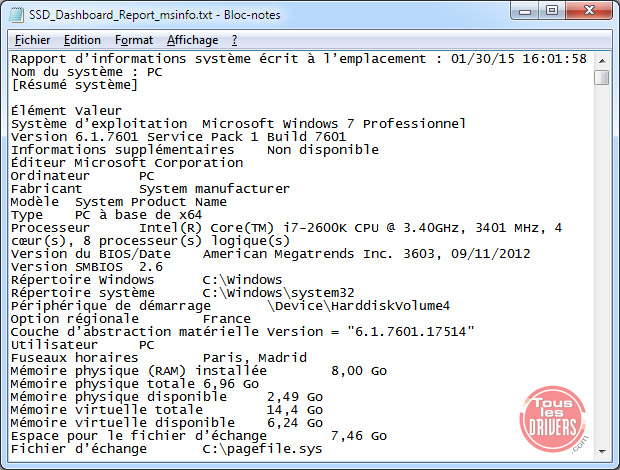 Le second fichier se nomme SSD_Dashboard_Report.csv et contient, lui, des données spécifiques au SSD SanDisk sélectionné dans le SSD Dashboard. Ce rapport contient notamment des données d'identification du SSD (modèle, référence, firmware, capacité...), la liste des spécifications techniques du SSD mais aussi les données d'analyse et de monitoring SMART que nous avons évoqué précédemment. 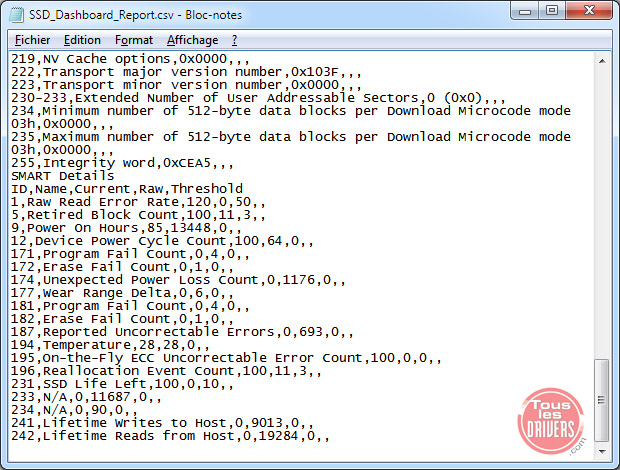 Hélas, ce fichier est formaté au format texte CSV ce qui est peut-être pratique pour l'assistance SanDisk pour l'importer dans son système informatique mais ce n'est pas très lisible pour un humain. Une solution assez simple pour le mettre un peu mieux en forme consiste à remplacer les virgules, qui servent de séparateur, par des points-virgules. Cela peut être fait de manière automatisée avec le Bloc-notes par exemple (Ctrl + H). Une fois le fichier modifié et enregistré, on peut alors l'ouvrir avec le tableur Excel qui placera correctement chaque intitulé de colonne et chaque valeur. 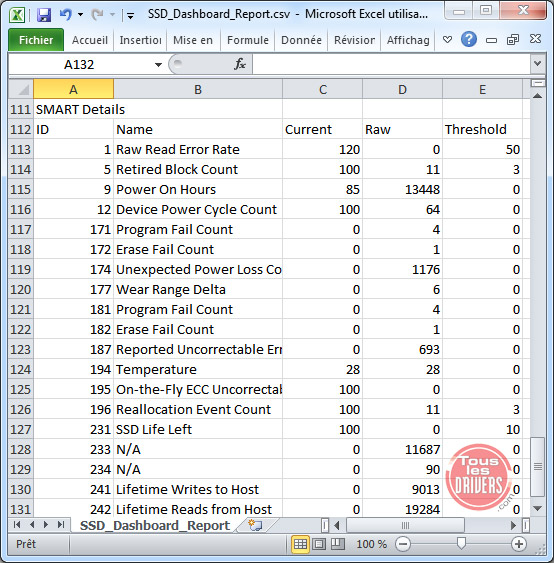 A propos Pour finir la présentation du logiciel SSD Dashboard, voici la page A propos qui donne des renseignements sur la version du logiciel, permet de lire le Contrat de Licence Utilisateur Final (CLUF) et enfin donne accès à la portion de code open source utilisé dans l'application. |
|||
 |






 Les Solid-State Drive (SSD) bénéficient régulièrement de mises à jour de leur logiciel interne (firmware) afin d'améliorer leurs performances et leur compatibilité. Pour effectuer cette mise à jour simplement, SanDisk propose l'application SSD Dashboard qui offre également bien d'autres fonctionnalités de maintenance et d'optimisation que nous vous présentons dans ce dossier.
Les Solid-State Drive (SSD) bénéficient régulièrement de mises à jour de leur logiciel interne (firmware) afin d'améliorer leurs performances et leur compatibilité. Pour effectuer cette mise à jour simplement, SanDisk propose l'application SSD Dashboard qui offre également bien d'autres fonctionnalités de maintenance et d'optimisation que nous vous présentons dans ce dossier.